
안녕하세요, 부산사람 꼬꼬입니다. 이번에는 제가 필요해서 방법을 찾아보고, 직접 사용한 후기를 정리한 글을 작성해보려고 하는데요. 방법이 생각이 안 날 때마다 다시 검색해야 하고, 고민해야 하는 게 시간이 꽤 걸리더라고요. 그래서 다음에도 저도 찾아볼 수 있고, 필요한 분들도 참고하실 수 있도록 화면 캡처와 글로 정리를 남겨보려고 합니다.
바로 한글 프로그램에서 '메모'를 프린트하는 방법인데요. 이 방법은 꼭 알아둬야겠다는 생각이 들더라고요. 회사에서 회의를 하거나 자료를 만들다 보면 메모 내용을 프린트해서 활용하는 경우가 생각보다 잦은데요. 그럴 때 알아두면 좋은 꿀팁입니다.
부산사람 꼬꼬의 직접 경험하고 쓰는 "한글 메모 프린트"하는 방법
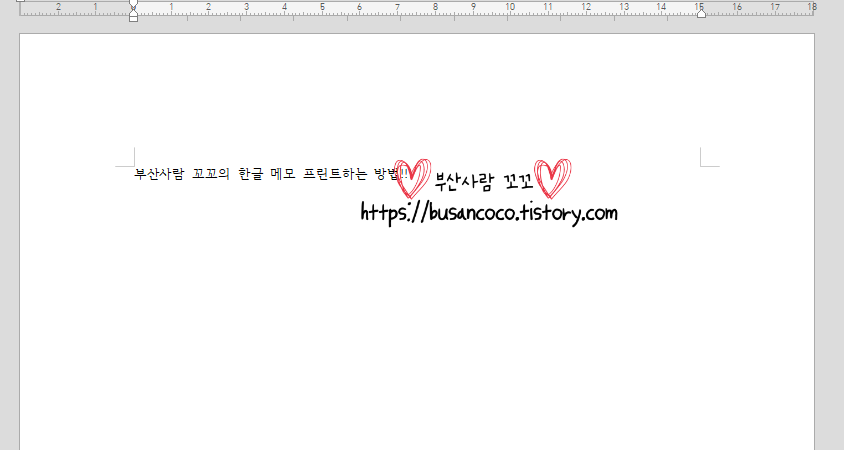
한글을 켜면 위 이미지처럼 타이핑을 하게 되는데요. 메모를 추가하기 위해 저도 문구를 추가해보았습니다. "부산사람 꼬꼬의 한글 메모 프린트하는 방법!!"이라고 입력을 했습니다.
메모하는 방법을 알아두면 다양한 곳에서 유용하게 사용할 수 있더라고요. 노트북을 들고 들어가는 회의나 미팅에서는 회의 자료에 글을 쓰면 나중에 정리하기가 어려워지는 경우가 대부분인데요. 그럴 때 이 메모 기능을 사용하면 깔끔하게 자료를 정리할 수 있습니다.
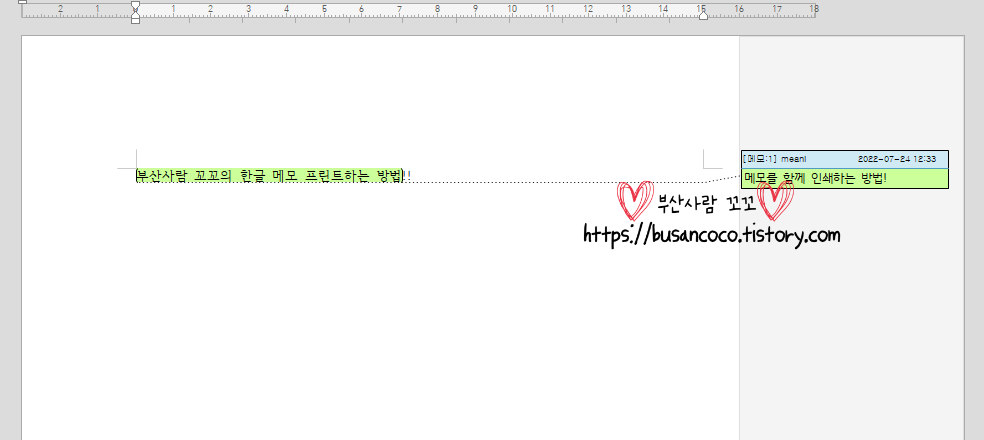
메모를 추가할 글을 드래그래서 메모를 추가하면, 위 이미지처럼 메모가 오른쪽 화면에 추가됩니다. 제가 한글 메모를 좋아하는 이유 중 하나가 바로 드래그를 통해 해당되는 영역에 메모를 추가할 수 있다는 점인데요. 어디서 어디까지 이 내용이 해당하는지를 한눈에 볼 수 있어서 유용하게 사용하고 있는 기능 중 하나입니다.
위 사진에서는 제가 느낌표(!)를 제외한 글에 메모를 추가했습니다. 메모를 추가한 영역은 초록색으로 표시가 되는데요. 점선으로 해당 문구에 표기한 메모가 연결되어 있습니다. 점선으로 어느 메모가 이 문구에 해당하는지가 나타나 있기 때문에, 여러 개의 메모를 구분할 때에도 편리합니다.
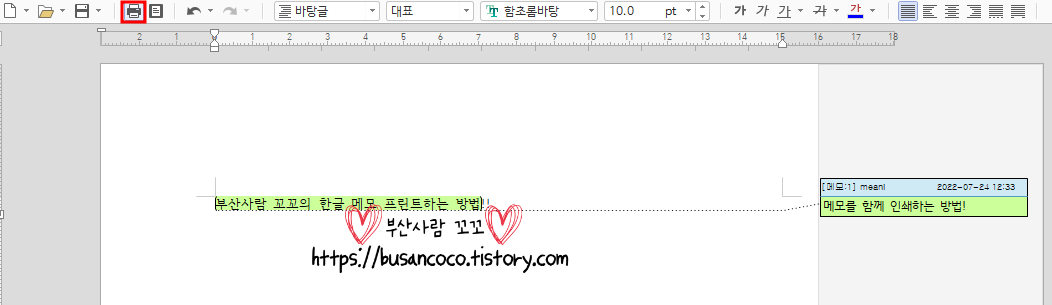
필요한 메모를 모두 추가하고나면 이제 프린트하기 전 설명을 해주어야 하는데요. 설정하는 방법은 위 캡처 화면의 왼쪽 상단 빨간 네모처럼 '인쇄' 아이콘을 클릭하면 됩니다. 아이콘 클릭이 아니라, 메뉴를 통해 들어가거나 단축기를 사용해서 설명 화면으로 이동해도 됩니다.
저는 아이콘을 클릭해서 이동하는 방법이 가장 간단하다고 생각되어서, 프린트 아이콘을 클릭해서 설정 화면으로 이동했습니다.
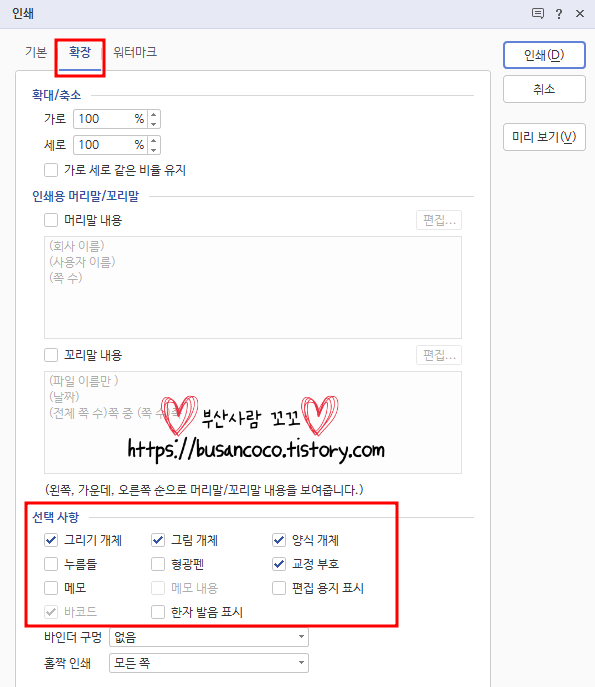
인쇄 설정 메뉴를 시작하면 위 화면처럼 창이 하나 뜨는데요. 맨 위 빨간 네모 박스로 표시된 '확장'을 클릭해줍니다. 인쇄 메뉴를 켜면 '기본' 메뉴가 먼저 뜨더라고요. 확장을 클릭하면 위 캡처 이미지처럼 화면이 나타납니다.
맨 아래에 있는 '선택사항'을 통해서 프린트를 했을 때, 메모가 나타나도록 설정해주어야 하는데요. '그리기 개체'의 두 칸 아래에 있는 '메모'의 체크박스를 클릭해서 활성화시켜주면 됩니다. 정말 간단하죠?ㅎㅎ. 한글 메모 프린트 이외에도 출력해야 하는 부분이 있다면 체크박스를 클릭하면 됩니다.
반대로 이 부분은 출력하지 않아도 된다!할 때는, 체크 박스를 다시 한번 클릭해서 비활성화시켜주면 됩니다.
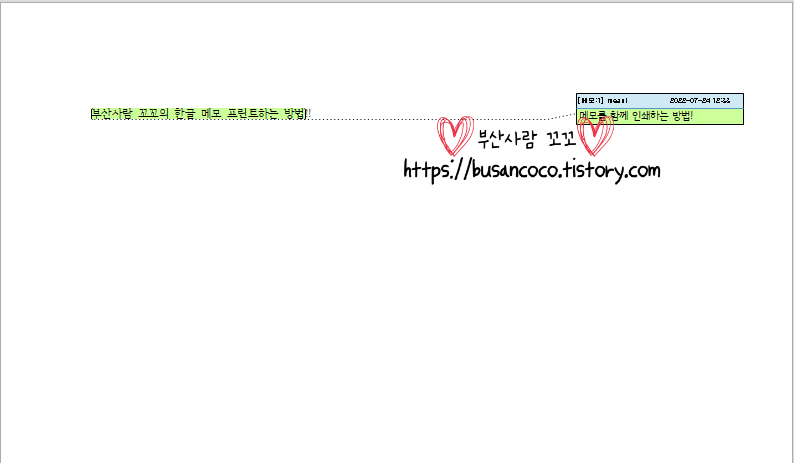
마지막으로 한글 메모 프린트 하기 전, 미리 보기 화면을 켜보았는데요. 위 캡처 이미지가 바로 제가 작성한 메모의 프린트 미리 보기 화면입니다. 실제 출력물을 보면 미리보기와 동일하게 나오더라고요. 초록색으로 문구를 표시한 부분, 점선, 그리고 오른쪽에 상단에 추가한 메모까지 모두 프린트가 되는 걸 확인할 수 있습니다.
부산사람 꼬꼬의 한글 메모 프린트/출력/인쇄 하는 방법 후기였습니다 ♡

'생활 정보' 카테고리의 다른 글
| 이마트 SSG 스마일클럽 해지하기 - 탈퇴, 해지하는 방법 (0) | 2022.08.01 |
|---|---|
| 집에서 쓰려고 구입한 내돈내산 "대용량 스테인리스 물통" 후기 - 무디타 304 스텐 사각 물병 1.5L (0) | 2022.07.28 |
| 적당한 두께에 만족스러운 "호텔 타월" 내돈내산 구입 후기 - 테리파머 170g (0) | 2022.07.26 |
| 지인 선물로 구입한 손목시계 - "로이드 여성 플라워 큐빅 가죽시계" LL2G18906IGV 내돈내산 구입 후기 (0) | 2022.07.25 |
| 부산 동백전 카드 사용처 "가맹점 검색"하는 방법 (0) | 2022.07.04 |




댓글